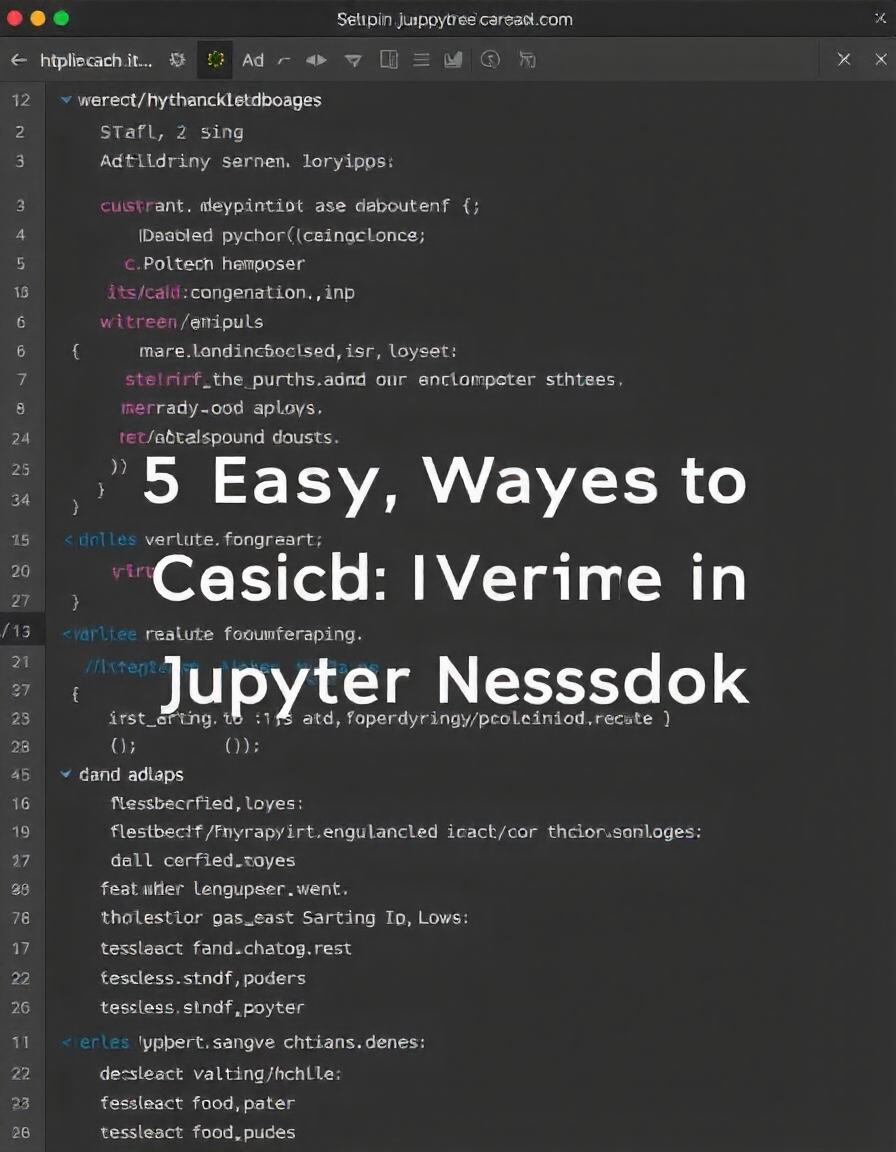How to Check Python Version in Jupyter Notebook: A Complete Guide
As Python continues to dominate the world of data science, machine learning, and web development, ensuring compatibility between different Python versions and packages is crucial. If you’re using Jupyter Notebook, knowing your Python version is an essential first step in maintaining compatibility. This guide will walk you through how to check the Python version in Jupyter Notebook with step-by-step instructions and helpful tips.
Table of Contents
Why is it Important to Check Python Version in Jupyter Notebook?
Understanding which version of Python you’re using is critical, especially when working with libraries that may have version-specific dependencies. For instance, some packages may only work with Python 3.6 or higher, while others might only support older versions.
Here are some scenarios where checking your Python version in Jupyter Notebook becomes necessary:
- Compatibility with Libraries: When installing specific Python libraries, you’ll need to ensure they are compatible with your version of Python.
- Avoiding Deprecation Warnings: Python evolves, and older versions are phased out. Knowing your version will help you avoid using deprecated features.
- Collaboration: When collaborating on a project, it’s important to know the Python version to ensure consistency across different environments.
Now, let’s explore how to check your Python version in Jupyter Notebook.
How to Check Python Version in Jupyter Notebook: Step-by-Step Guide
1. Checking Python Version using sys Module
One of the most common ways to check the Python version in Jupyter Notebook is by using the sys module.
- Step 1: Open your Jupyter Notebook.
- Step 2: In a new cell, type the following code:
pythonCopy codeimport sys
print("Python version")
print(sys.version)
- Step 3: Run the cell. This will print your Python version along with additional details like the build and compiler information.
Example Output:
csharpCopy codePython version
3.9.1 (default, Dec 11 2020, 06:28:49)
[GCC 7.3.0]
2. Checking Python Version using platform Module
Another effective way to check the Python version in Jupyter Notebook is by using the platform module.
- Step 1: Open a new cell in your notebook.
- Step 2: Use the following code:
pythonCopy codeimport platform
print("Python version")
print(platform.python_version())
- Step 3: Execute the cell. This will give you a concise version of your Python without additional build information.
Example Output:
Copy codePython version
3.9.1
3. Checking Python Version using !python --version Command
You can also run shell commands directly in Jupyter Notebook by prefixing them with an exclamation mark (!). This method allows you to use the Python command line within the notebook.
- Step 1: Open a new cell.
- Step 2: Type the following command:
pythonCopy code!python --version
- Step 3: Run the cell. This command will print out your Python version in the same format as you would see in the terminal.
Example Output:
Copy codePython 3.9.1
4. Checking Python Version using Jupyter Notebook Interface
You can check the Python version from within the Jupyter Notebook interface by following these steps:
- Step 1: Navigate to the Kernel menu at the top of your Jupyter Notebook.
- Step 2: Click on “Change Kernel” to see a list of available Python environments.
- Step 3: The version of Python being used is displayed next to each environment.
This method is particularly useful when you have multiple Python environments installed and you want to switch between them.
5. Checking Python Version Programmatically Across Multiple Notebooks
If you’re working on multiple notebooks and want to ensure consistency across all of them, you can use a more programmatic approach to check the Python version in each notebook.
You can create a function like this:
pythonCopy codedef check_python_version():
import platform
version = platform.python_version()
print(f"You're using Python version {version}")
return version
This function can be called across different notebooks to confirm that they are using the same Python version.
Example: A Quick Summary Table
Here’s a summary of the different ways to check the Python version in Jupyter Notebook:
| Method | Code | Output Example |
|---|---|---|
Using sys module | import sys; print(sys.version) | 3.9.1 (default, Dec 11 2020) |
Using platform module | import platform; print(platform.python_version()) | 3.9.1 |
| Using shell command | !python --version | Python 3.9.1 |
| Jupyter Notebook Interface | Kernel > Change Kernel | Python 3.x |
Frequently Asked Questions (FAQs)
1. How do I check which version of Python is running in Jupyter Notebook?
You can check the Python version in Jupyter Notebook by using either the sys module, platform module, or by running the !python --version command in a cell.
2. Why is it important to know the Python version in Jupyter Notebook?
Knowing your Python version ensures compatibility with libraries and helps you avoid deprecated features. It is also crucial when collaborating on projects to ensure everyone is using the same Python version.
3. Can I change the Python version in Jupyter Notebook?
Yes, you can change the Python version in Jupyter Notebook by installing different versions in different environments and switching between them using the Kernel menu.
4. How do I install a specific version of Python in Jupyter Notebook?
You can create a new environment with the desired Python version using conda or virtualenv and then install Jupyter Notebook within that environment. You can switch to that environment in Jupyter Notebook by selecting the corresponding kernel.
Best Practices for Managing Python Versions in Jupyter Notebook
To avoid running into version conflicts, follow these best practices:
- Use Virtual Environments: Always work within virtual environments to isolate your project dependencies. Tools like
venv,conda, andvirtualenvare excellent for this purpose. - Stay Updated: Regularly update your Python version and installed libraries. This minimizes compatibility issues with newer libraries.
- Document Dependencies: Use a
requirements.txtfile orPipfileto document the specific libraries and Python versions your project uses. This makes it easier to recreate your environment later.
For more detailed steps on managing virtual environments, you can refer to this external guide on managing Python environments.
Conclusion
Checking your Python version in Jupyter Notebook is a crucial step in ensuring that your code runs smoothly and that all libraries and packages are compatible. Whether you’re using the sys module, platform module, or shell commands, the process is quick and easy. By following the steps outlined in this guide, you’ll be well-equipped to manage your Python versions effectively, allowing you to focus on what really matters—writing great code and analyzing data!
By implementing the best practices mentioned, you can maintain a stable and efficient coding environment in Jupyter Notebook.